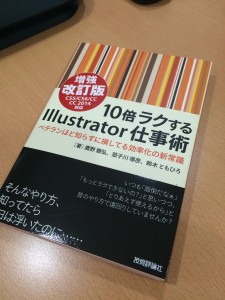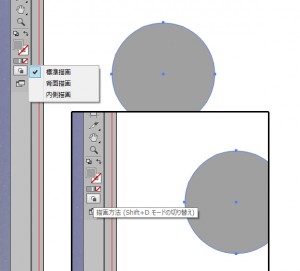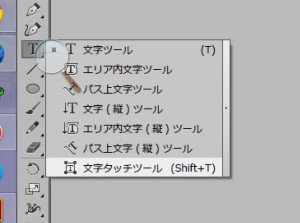久々の記事w
Photoshpでバウンディングボックスを表示させるショートカットキーは「Ctrl+T」です。Macは「Cmmand+T」ですね。(以後、Macの方はCtrl→Cmmandで読み替えてください。)
Illutstratorではバウンディングボックス(以下、バボ)をしょっちゅー使うので、バボの表示/非表示は、ショートカットキーが「Ctrl+Shift+B」って覚えていたのですが、Photoshopのショートカットキーは怠けて覚えていませんでした。
で、ちょっと気が向いたので(汗)調べました。
Photoshopの場合、「移動ツール」に持ち帰るとツールオプションバーに「バウンディングボックスを表示」のチェックが出てきます。
まぁ、これをチェックしたり外したりすればいいんですが、Photoshopの場合、基本的にバボは表示させません(私個人の作業の傾向では、という意味で)。
バボが必要なケースは、拡大、縮小、回転、、、、と、いわゆる変形する場合です。
なので、その時に、ツール持ち替えて、チェック入れて、作業して・・・とやっていたのですが、やっぱりちょっと効率悪い。やっぱりショートカットキーがいいな。というわけです。
それで、ショートカットキーを調べたら、「Ctrl+T」なわけです。
ただし、Illustratorとちょっと操作のニュアンスが違います。
Illustratorの場合は、ベクトル画像という性質上、バボを出したり、出さなかったりをいつでもやってよいので、「Ctrl+Shift+B」でバボ出して、もう一回「Ctrl+Shift+B」で非表示になります。
Photoshopの場合は、バボを出す→「変形する(編集→変形コマンドと同じ)」という操作になりますから、「Ctrl+T」で「変形」の編集モードに入ります。つまり、その後でいくら「Ctrl+T」しても「変形」の編集モードからは抜けません。戻の世界に戻って来られないのです。
「変形」の編集モードになると、ツールオプションバーの右端に「× ○」が表示されて、「キャンセル」or「確定」しないと元の世界には戻れないんですね。Photoshopの性質上、いったんビットマップ(として見せるため)に絵をレイヤーに落とさないといけないわけで。。。。
そんなこんなで、上記をまとめて、Photoshopのバボ操作のお勧めな流れは、以下の通り。
- 基本として、「移動ツール」時のツールオプションバーの「バウンディングボックスを表示」のチェックは外す。
- バボが欲しいな(→変形したいな)という時は、「Ctrl+T」。
- 変形して確定したい場合は「Enter(○)」。やっぱやめた!って時は「Esc(×)」。
で、作業の続き。。。となります。
どうでしょう?
そういわけで、Photoshopのバボのショートカットキーは、変形(Transform)モードに入るよ!という意味で、「Ctrl+T」なんだと思います。たぶん。。。(汗